自從上周分享了這篇『利用PowerPoint建立美麗的3D圖示』,ㄚ晟繼續玩玩PowerPoint內建的強大圖形能力。嘗試著做了一份3D台灣地圖的統計表,效果似乎不錯與大家分享。
步驟:
01.首先當然是打開PowerPoint新文件。
02.點選插入→圖片,插入一張圖片當底圖。
03.這裡選擇了台灣地圖為描圖的底。
04.點選插入→圖案。
05.選擇手繪多邊形。
06.沿著台灣的邊緣描圖,注意必須一次完成!
07.完成了台灣圖的描繪,自動建立成一個台灣形狀的圖形元件。
08.點選格式→圖案樣式→圖案效果→預設格式中的預設格式10。
09.點選格式→圖案樣式→圖案填滿。
10.設定台灣的色澤等格式。
11.立體台灣圖示完成。
12.相同的方法,製作台北市的立體圖。
13.先點選台北市,再按住Ctrl鍵點選台灣圖,將兩個圖示選擇起來。
14.點選格式→圖案樣式→圖案效果→立體旋轉效果,旋轉至希望的方向。
15.設定台北市的圖形色澤格式。
16.將台北市圖形移動重疊至台灣圖上方。
17.改變背景顏色。
18.插入標題與圖表(可參考簡單製作長條圖與折線圖組合的圖表),一張美麗的3D簡報完成囉!
Office 2007在美工能力上的進步,真是有目共睹呀!


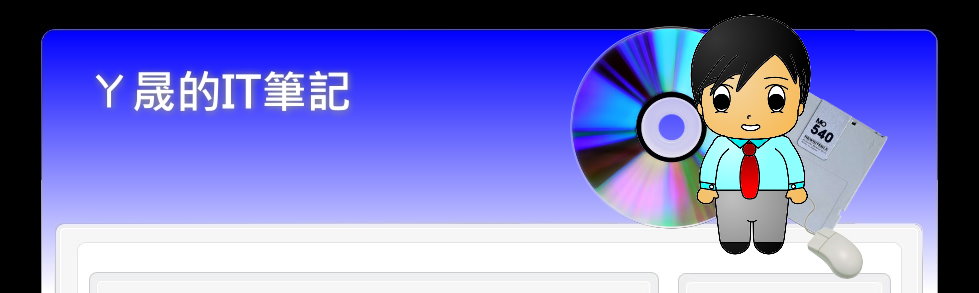










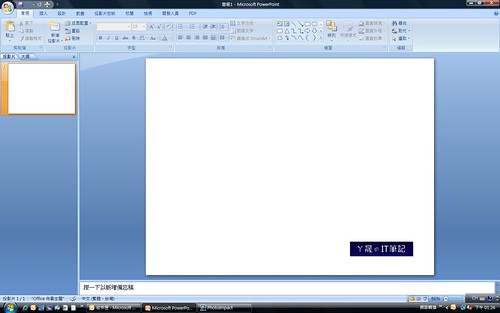
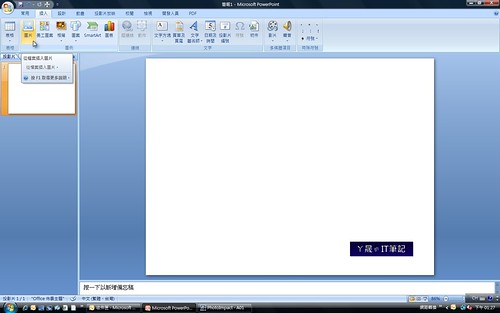
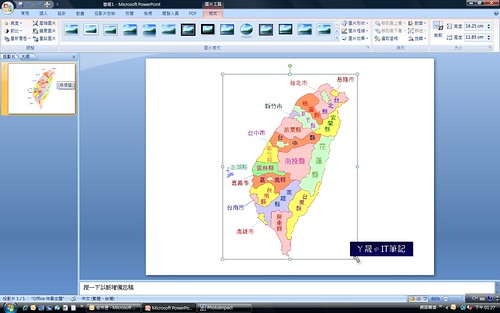
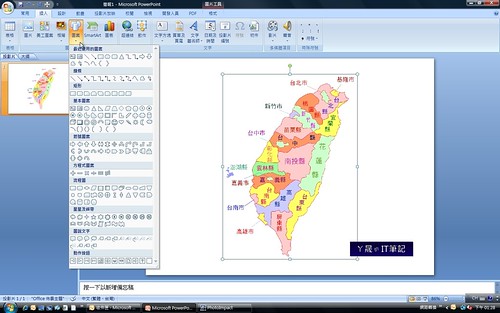


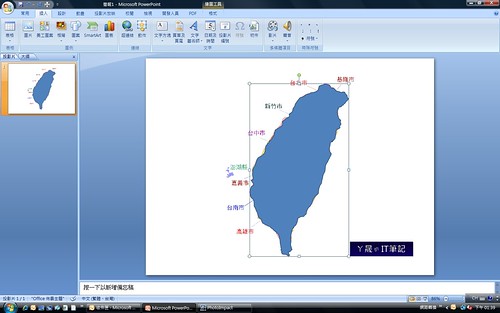
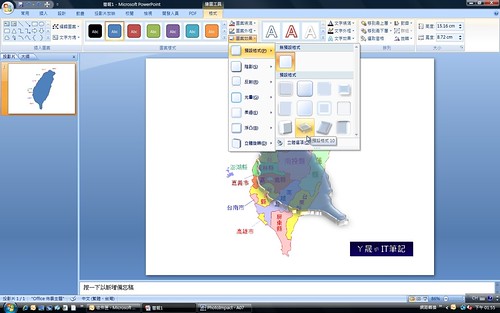
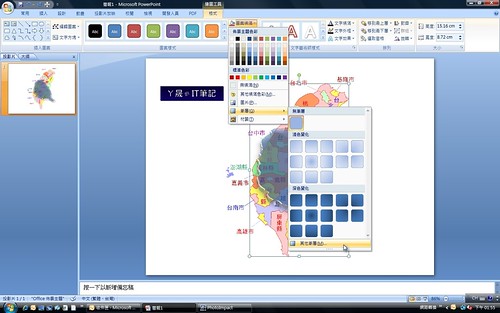
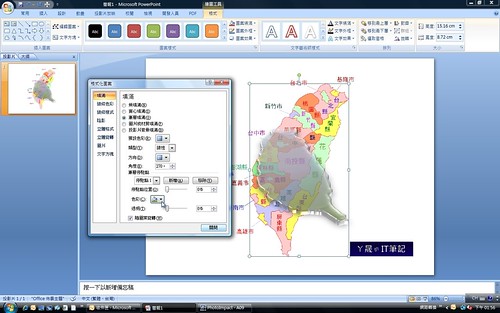
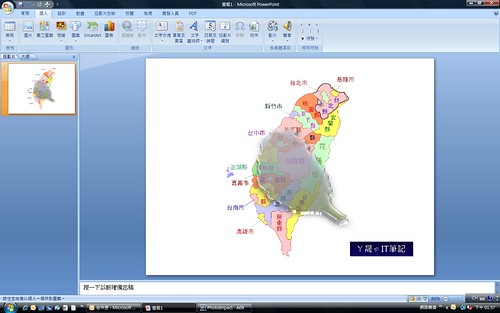
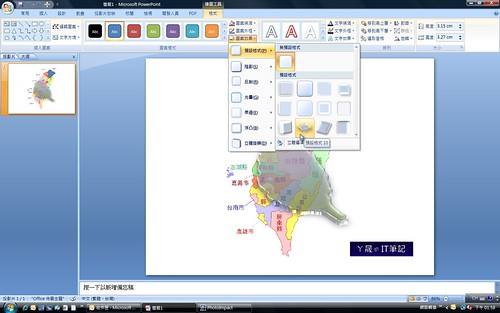
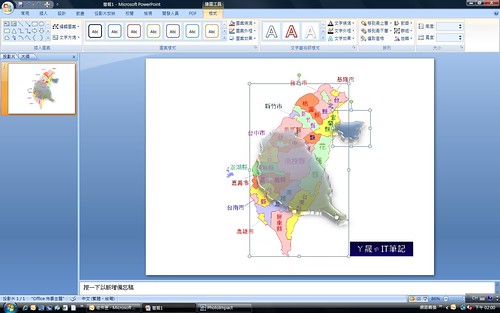
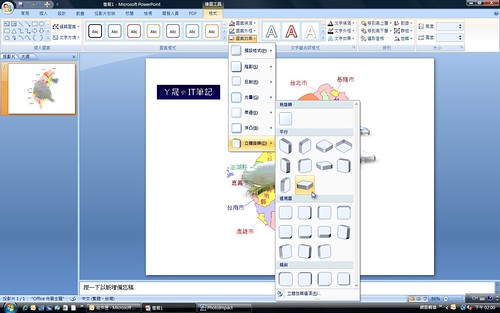



















2 則留言:
真難!請問版主,台灣地圖哪裡可下載ㄚ
上Google或是總統府,各縣市政府找,都可以輕易的找得到呀!!
張貼留言