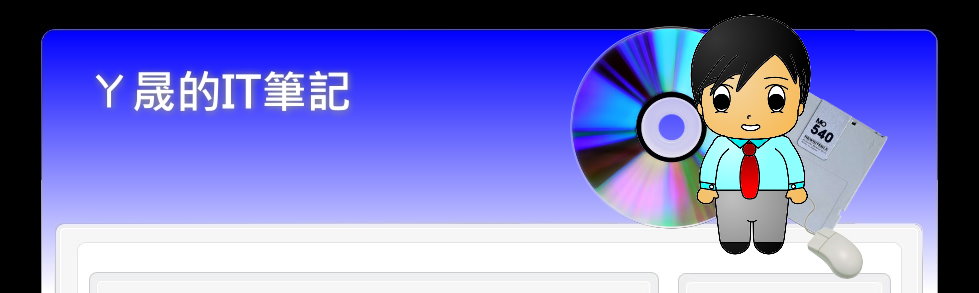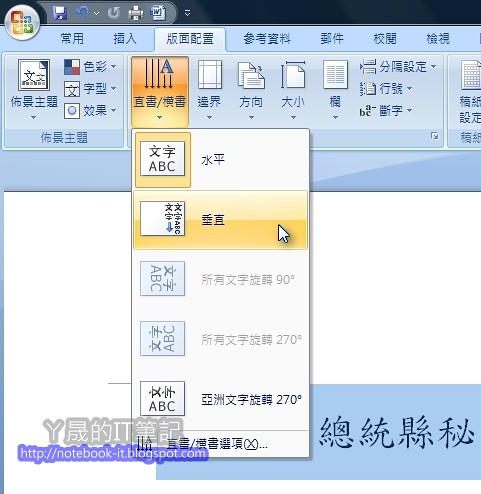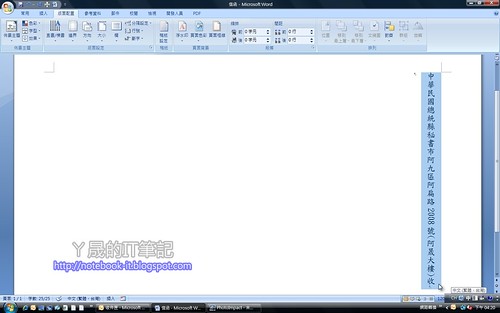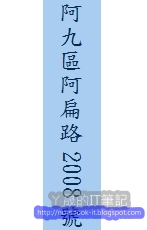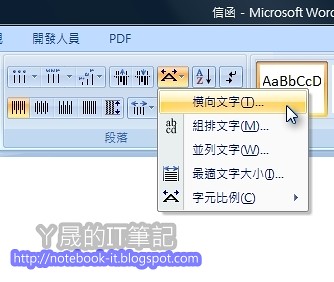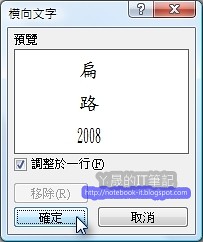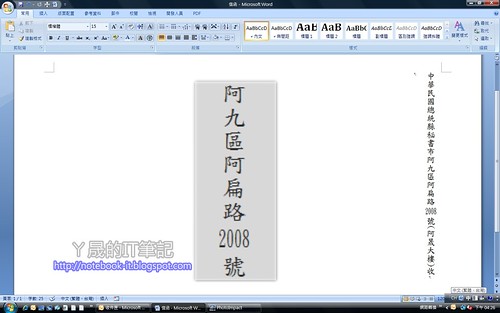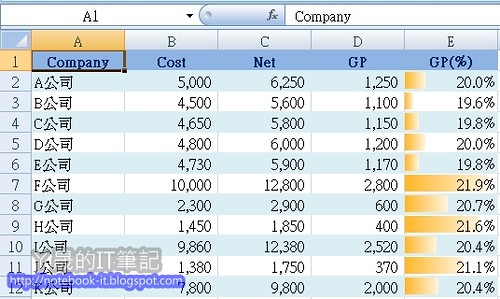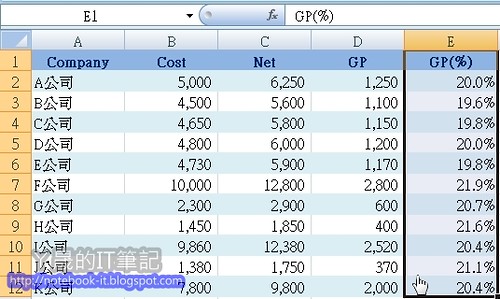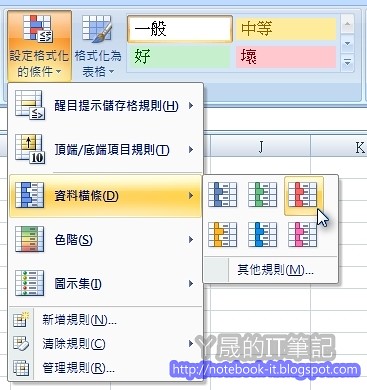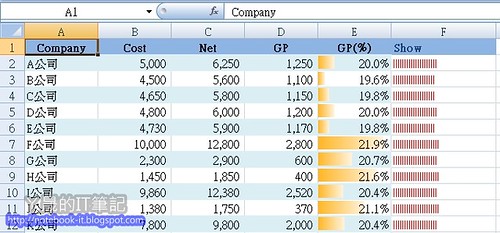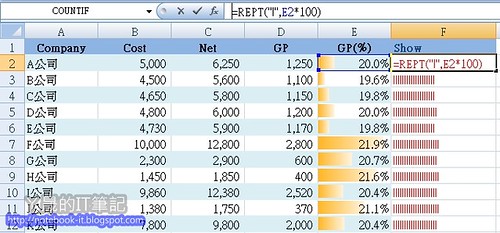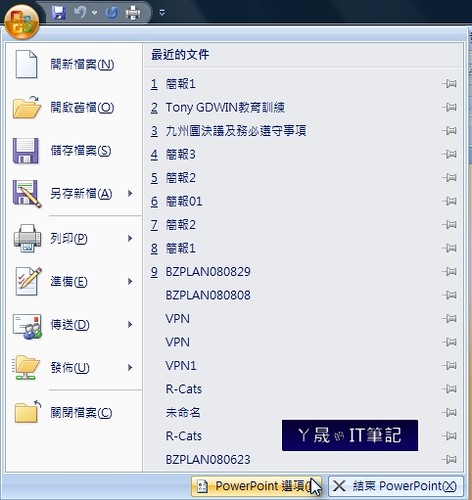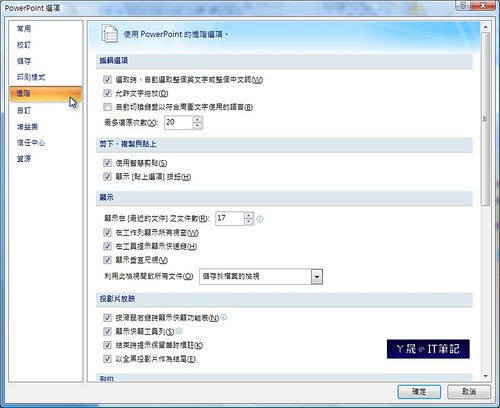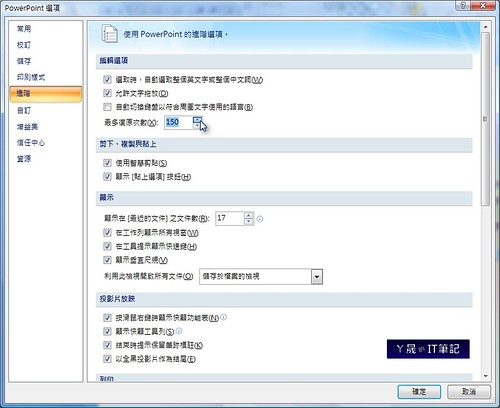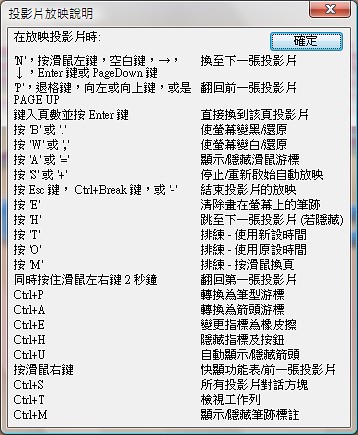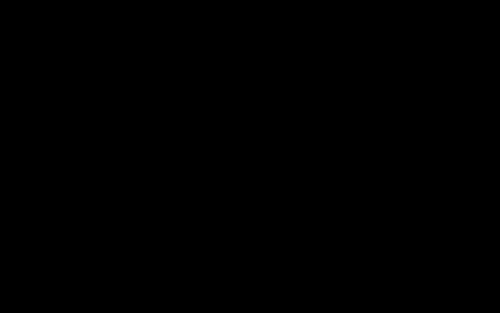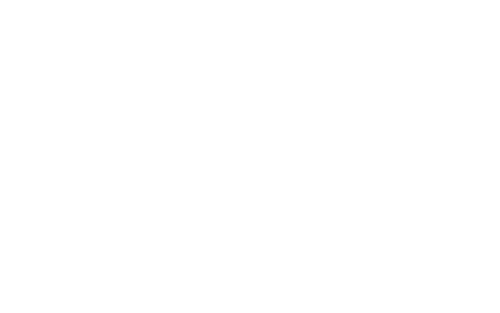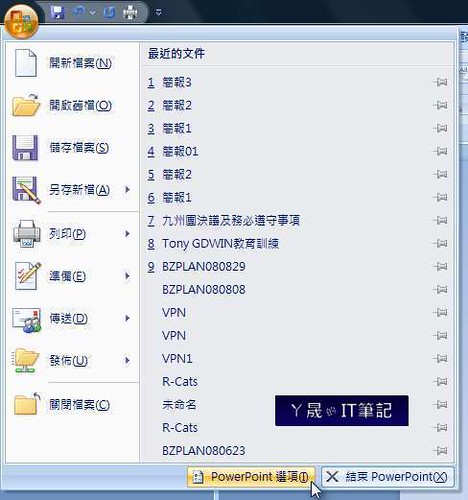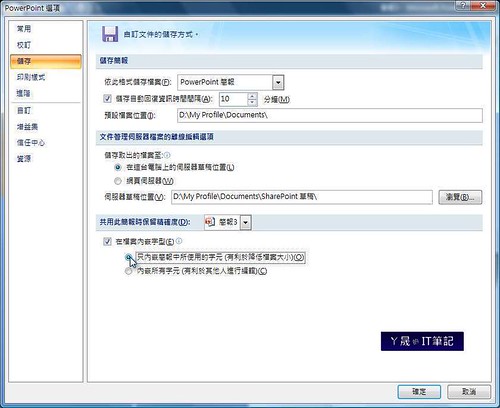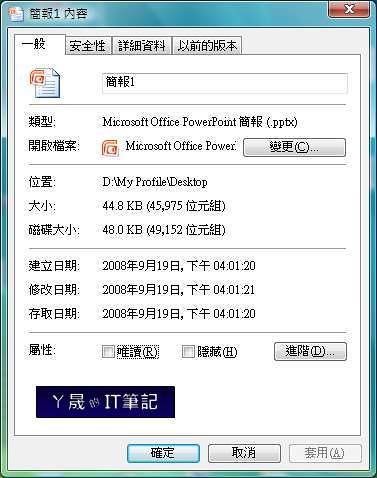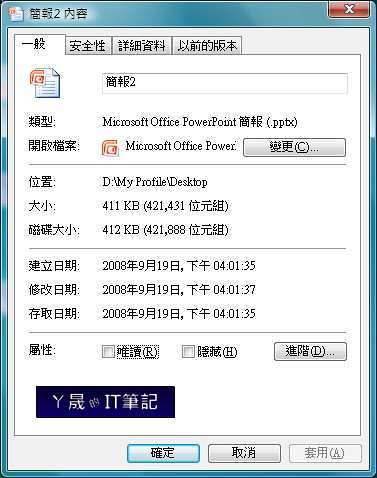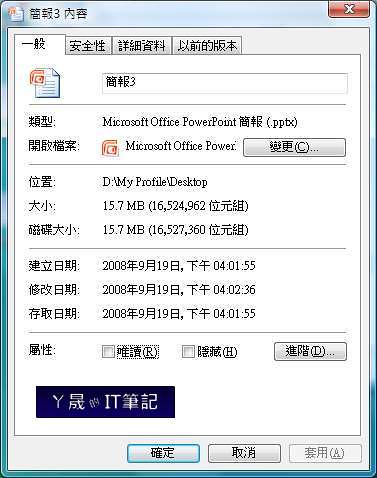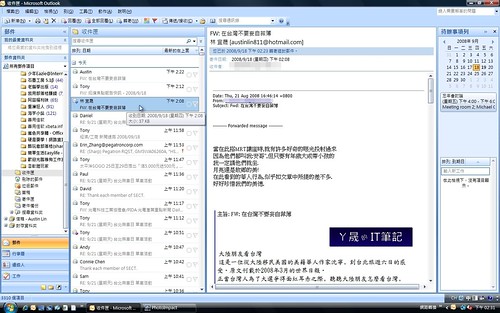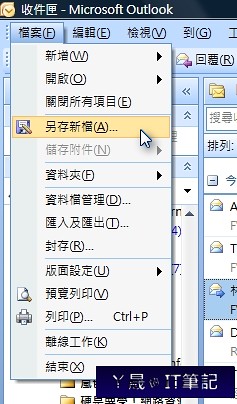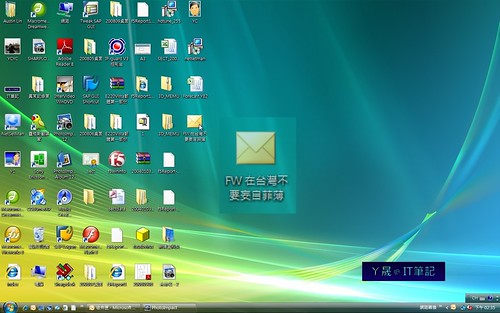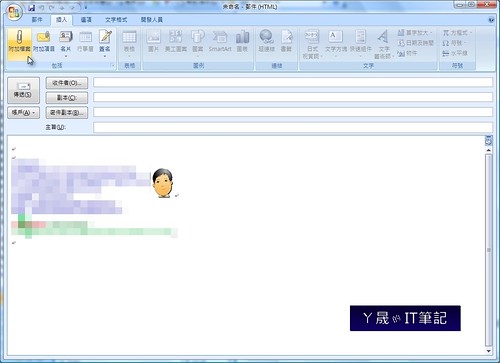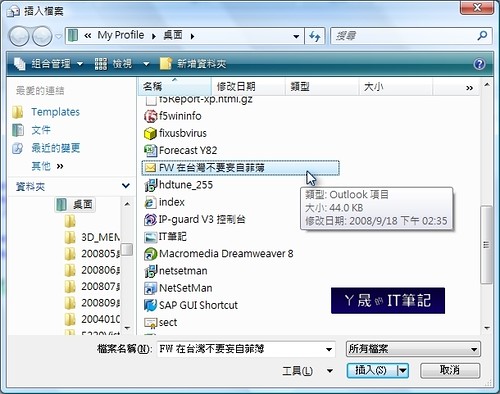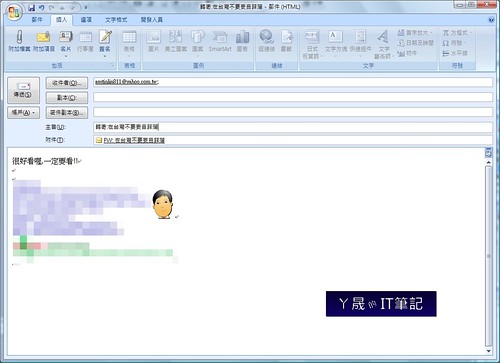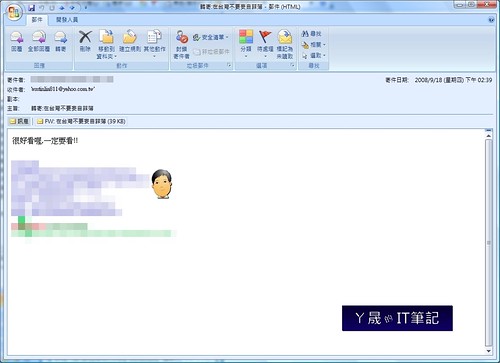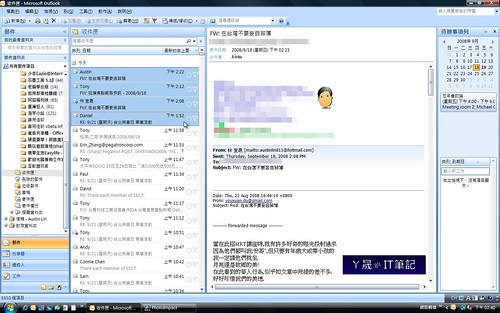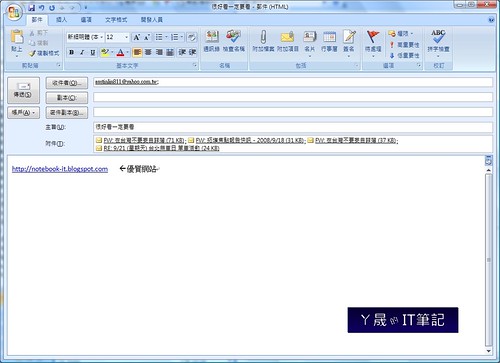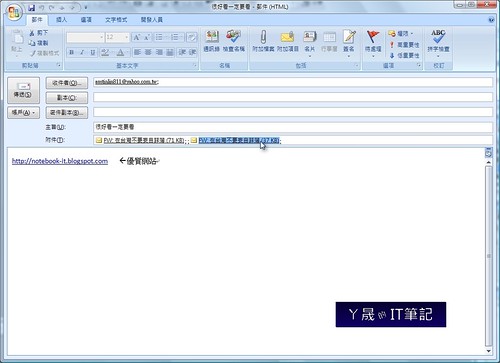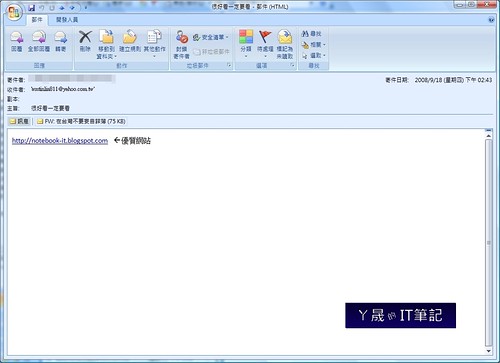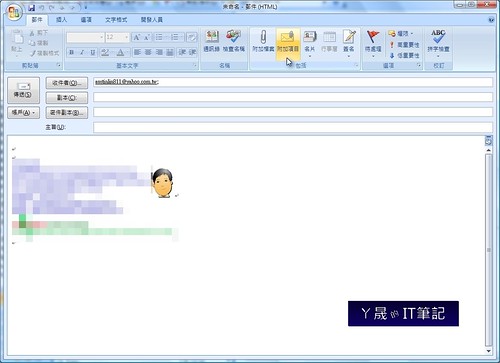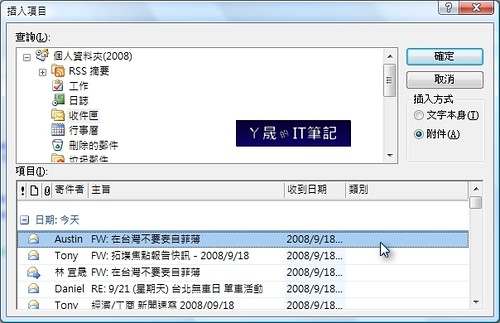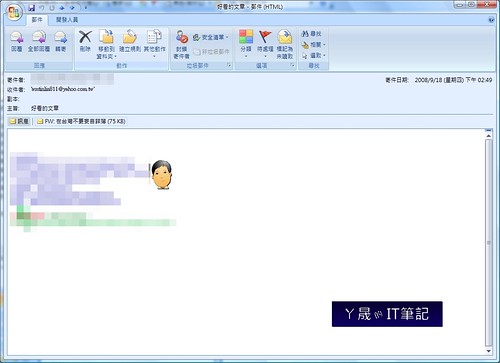今天同事東尼急急的問我:『以前的亞洲方式配置到哪去了?我要把文字弄成直書,可是數字會變成橫的,幫我找一下吧!』既然提出了需求,當然二話不說的幫忙找尋這個功能。在Word 2000~2003中,這個功能是常被利用的,升級到了Word 2007,沒道理失去這好用的功能。幾分鐘後,東尼自己先找到了方式,興高采烈的與ㄚ晟分享。這裡便與大家分享這個有趣又便利的功能。
步驟:
01.這裡以地址為例。一開始打上您所要的文字與數字,這裡以『中華民國總統縣秘書市阿九區阿扁路2008號(阿晟大樓)收』作示範。
02.首先將文字變為直書。點選版面配置功能區,選擇直書/橫書,再選擇垂直。
04.不過,這時候的數字部分,卻會成為橫躺著的直書狀態。那該怎麼把數字部分站直呢?
05.這時候便需要找到『亞洲方式配置』了。原來這個功能躲在常用功能區中的段落區塊中,一顆長得像胖胖的A按鈕。點選它並選擇橫向文字(T)。
06.字體變化了。可以選擇是否將數字調整於一行,若勾選這個選項,數字會擠在一行寬裡頭。
真是~~好難找呀!!誰會知道那個胖胖的A會是『亞洲方式配置』呢?
真是小小動作,大大美觀呀!