項目:
D.更換預設字型
每當我們打開Excel,在打上文字的時候,通常預設為『新細明體12pt』級字。可是明明電腦裡面有更多更美觀的字型可以運用,每次編輯文件的時候還得更換字體,非常的繁雜討厭。那該怎麼改變預設字體呢?
1.點選Office按鈕,選擇Excel選項。
2.選擇常用頁籤,在建立新活頁簿時中,更改使用此字型(N)與字型大小(Z)就可以囉!!這裡示範只更改字型大小。
3.看!!預設字型的大小改變囉~
E.更換文件儲存的預設資料夾
有些人在預設儲存點的設置,會利用更換整個『我的文件夾My
Document』路徑來達到資料與系統分開磁區的作用。但是有些人偏偏Excel或是Word等等文件希望分別存放在不同的資料夾中,這時候最常做的事情就是點選另存新檔,再重新選擇要儲存的地點。其實,並不需要這麼的麻煩,直接更改預設的儲存路徑就可以囉!
1.通常預設的儲存路徑都會是在『文件(也就是My
Document)』中。
2.只要點選Office按鈕,選擇Excel選項,並找到儲存頁籤。
3.更改儲存活頁簿中的預設檔案位置(I),這裡暫時預設路徑到桌面。
4.建立新文件點選儲存,預設路徑果然變成桌面囉!
F.自行定義狀態列
在使用Office系統時,常常會利用到狀態列的功能,這裡顯示了非常多有用的資訊。Excel更是如此,最常運用到的功能無非是顯示加總、數量等等有效資訊。其實,在狀態列中還有許多好用的資訊可展示,只要好好利用必能夠增加工作上的效率。那怎麼編輯狀態列的資訊呢?
1.狀態列預設會顯示平均值、項目個數與加總各項資訊。
2.在狀態列上點選滑鼠右鍵,選擇所需資訊。
3.狀態列顯示的資訊改變囉!


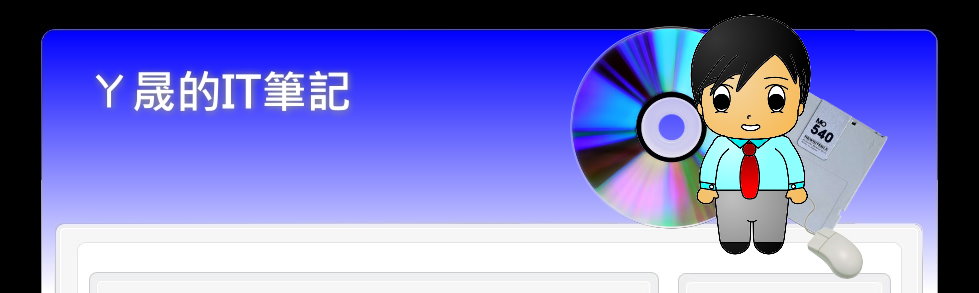









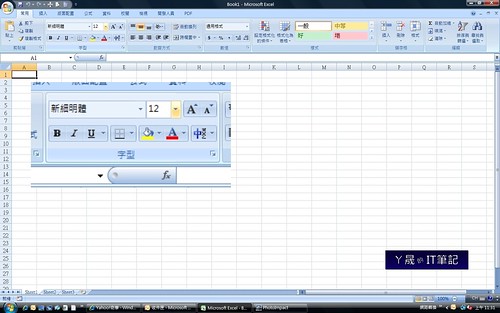
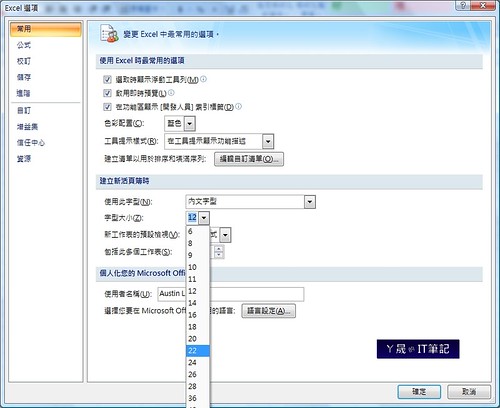
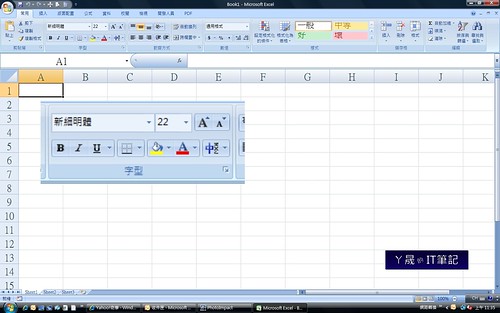
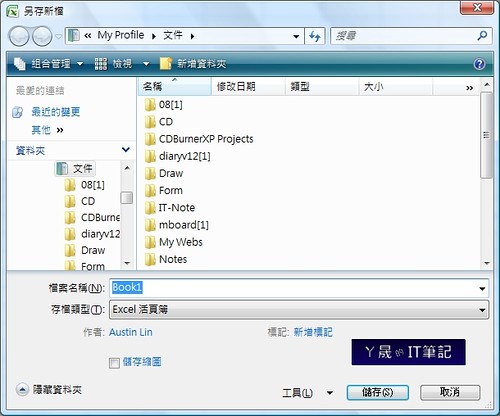
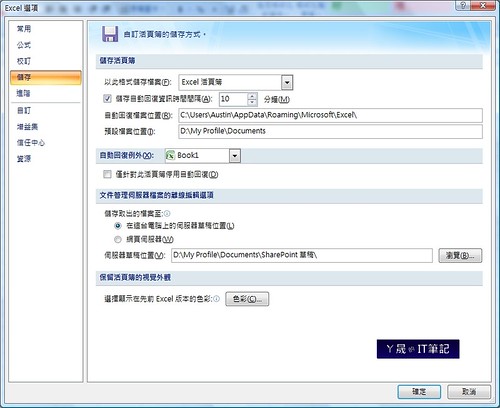
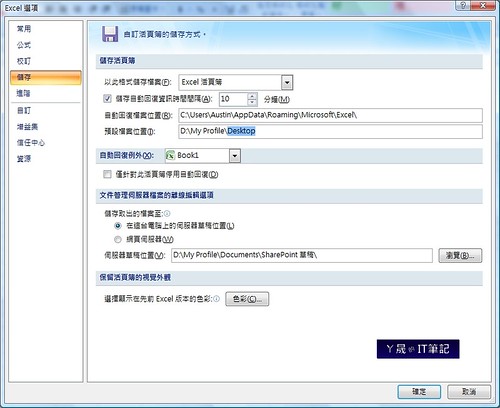
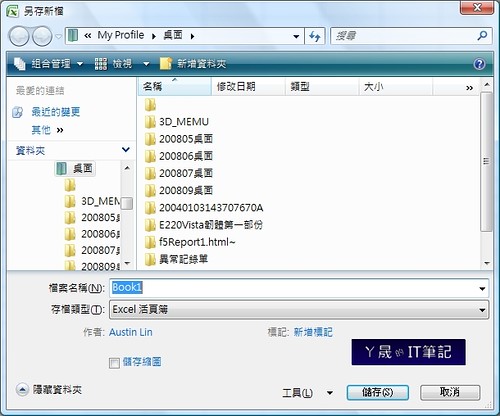
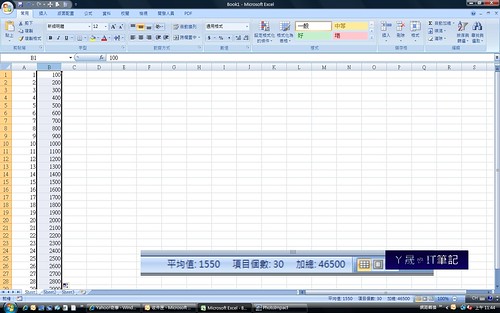
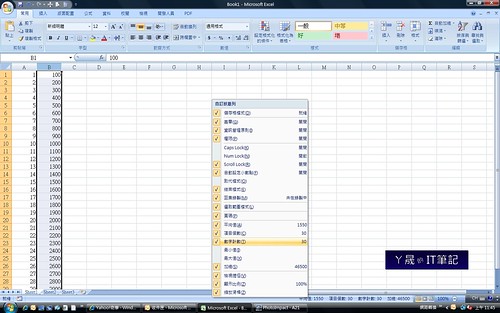
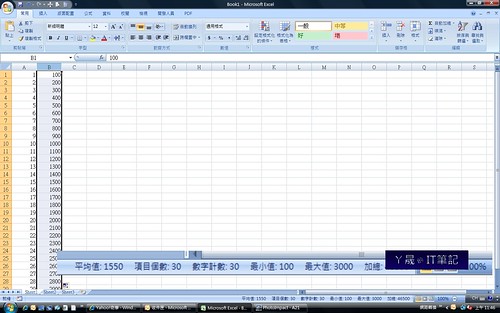















沒有留言:
張貼留言