Vista預設開始功能表中的圖示總是這麼大,看起來雖然明顯卻有點笨拙,怎樣把圖示縮小來維持一貫的時尚感呢?其實非常簡單。
步驟:
01.在開始功能表(通常是畫面左下角的圓球)點選滑鼠右鍵,並選擇內容。
02.點選『開始功能表(S)』右方的『自訂』鈕。
03.在『自訂開始功能表』對話窗上,將『使用大圖示』的選項去除,並點選『確定』鍵。
04.完成囉!!笨拙的大圖示便成可愛的小小圖囉!!
小小動作,大大有趣呀!
Vista預設開始功能表中的圖示總是這麼大,看起來雖然明顯卻有點笨拙,怎樣把圖示縮小來維持一貫的時尚感呢?其實非常簡單。
步驟:
01.在開始功能表(通常是畫面左下角的圓球)點選滑鼠右鍵,並選擇內容。
02.點選『開始功能表(S)』右方的『自訂』鈕。
03.在『自訂開始功能表』對話窗上,將『使用大圖示』的選項去除,並點選『確定』鍵。
04.完成囉!!笨拙的大圖示便成可愛的小小圖囉!!
小小動作,大大有趣呀!
快速啟動工具列是Windows 方法一: 01.在欲加入快速啟動區的程式上,點選『新增到快速啟動』,立即便可將這個程式加入到快速啟動區。 方法二: 01.直接把程式的捷徑,拉拉拉~~~拉拉拉.......... 02.拉.....拉拉拉進快速啟動區中,就可以將該捷徑加入『快速啟動區』囉!! 既然提到了快速啟動區,當然不可以不提提一個非常人性化的動作,那就是~快速鍵。其實,快速啟動區的圖示按鈕,Windows內建了10組的快速鍵供給這些按鈕選項使用。只要你按住鍵盤上的Windows 如: 01.於視窗之間切換 只要先按住Windows Key再加上數字,也就是~ 01.Win + 1 進行視窗間切換動作 當然,你也可以利用Windows內建的快速鍵達到某些動作,如Win
作業系統中非常方便的一個小工具,節省了使用者前往程式集中找尋常用程式的時間。在Vista系統中,把程式加入到快速啟動區的動作更方便了,那到底要怎麼加入呢?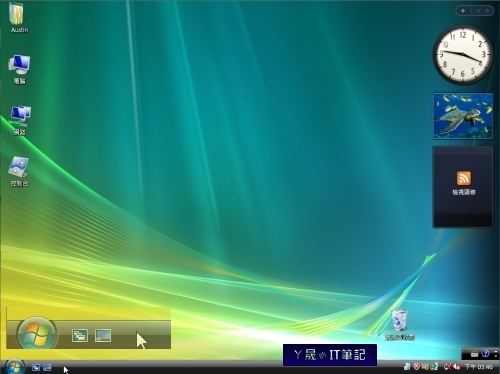
不要懷疑,就是這麼簡單!
Key,在單擊鍵盤上的數字鍵(由左至右依序是1~9與0鍵),便可以快速的開啟快速啟動區的程式。
畫面上快速啟動區由左至右依序為~
02.顯示桌面
03.Windows Media Player
02.Win + 2 顯示桌面
03.Win + 3 開啟Windows Media Player
+ Tab鍵可以切換視窗、Win
+ D鍵可以顯示桌面等等,這些好用的快速鍵則在另文再補充說明了。
當Vista作業系統剛安裝完畢時,桌面上常見的Icon卻都消失了,幾個簡單的步驟就可以找出『文件』『電腦』『網路』『資源回收桶』甚至是『控制台』的小圖示,那該怎麼做呢?
步驟:
01.直接在開始功能表中,將想要加入的功能上點選滑鼠右鍵,選擇『顯示在桌面上』,就可以將圖示放置至桌面上。
02.或是在桌面上空白處,點選滑鼠右鍵並選擇『個人化(R)』。
03.在個人化視窗左側,選擇『變更桌面圖示(P)』。
04.在桌面圖示設定對話框中,將想要的桌面圖示勾選起來,並點選確定鍵繼續。
05.出現了!!可愛的圖示又回到桌面上囉!
小小動作,大大方便呀~
在這種資訊爆炸的時代,一轉眼一瞬間的變化都非常的快速,流行趨勢也一日千變,讓人目不暇給眼花撩亂,『復古風』卻也在這樣的時代下悄悄的誕生,也開始漸漸重新抓住當代藝術家與年輕人的眼光。但是要將一張張的照片曝曬泛黃工程實在太過浩大,所幸一個免費的網站應用卻可以輕易的達到這樣的效果,以下就用ㄚ晟與老婆大人巧克力到捷克蜜月時的照片來做個範例吧!
步驟:
01.首先,先點選這裡連結到『幕末古寫真』網站,顧名思義,就是仿幕府末期的古老照片。
點選畫面中央的瀏覽,進入選擇照片對話視窗。
02.仔細選擇欲進行變化的照片,並點選開啟舊檔(O),開啟檔案。
03.點選下方的『古写真風にする』鍵進行變化工作。
04. 變化完成,一張懷有悠悠之情的懷古照片誕生。
05.在美麗的仿古照上點選滑鼠右鍵,並選擇另存圖片(S)。
06.選擇照片欲儲存的地方,並單擊『存檔』將照片儲存至資料夾中。
07.完成,一張美麗的仿古照就這樣深深的藏在電腦的某個角落。
有趣的網站何其多,真是有待大家好好的挖掘一番呀!!
最近在網路上查詢一些電腦IT相關的文獻時發現了一張非常有趣的圖片。
什麼?還在笑!?趕快去把歡樂與大家分享吧~~~~~
甚麼是電腦?一張有趣的圖片以詼諧的方式把電腦基本知識都表露的一覽無遺了,哈哈大笑之際,趕快轉寄給大家分享一下囉^^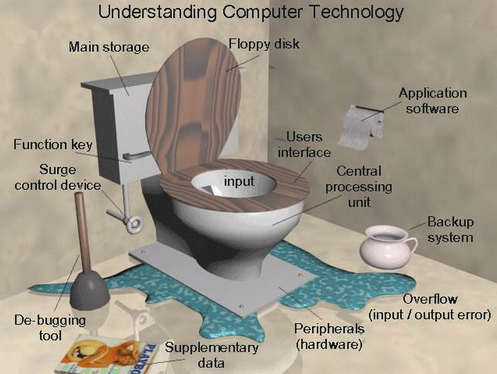
本文將不再更新,請繼續支持『ㄚ晟的IT筆記2.0』的『資源回收桶不見了!怎麼辦?』。
有一次,有一位朋友問我:『怎麼辦!怎麼辦!?我把我的桌面上的垃圾桶刪掉了
>.<!找不到垃圾桶怎麼辦?』
其實,這種問題時常發生,但卻不需要太過緊張,簡單的幾個步驟便可以讓你的可愛垃圾桶(資源回收桶)回到桌面的懷抱。

處理步驟:
01.在桌面任何一處點選滑鼠右鍵,選擇個人化。

02.選擇視窗左上角的變更桌面圖示(P)。

03.在桌面圖示上可以看見電腦、使用者文件、網路、資源回收桶等等,資源回收桶並沒有打勾。

04.將資源回收桶打勾後點選確認關閉視窗。

05.資源回收桶出現囉。

說個題外話,為什麼資源回收桶很容易發生被刪除的狀況呢?也許是功能表字面上容易讓人搞混吧。清理資源回收桶、刪除資源回收桶傻傻分不清楚,刪除與清除的動作實在讓人搞不清楚呀~~
媽呀!我想刪除垃圾桶裡面的東西,為什麼把我的垃圾桶刪掉了呀????????

每次要更改IP設定都得進入區域網路內容中修正,實在是非常的麻煩。除了可以透過市面上許多的軟體來做變更外,其實利用Windows內建的命令netsh,透過建立批次檔或命令檔的方式也可以達到這樣的作用。
Netsh 功能解說:
netsh
使用方式: netsh [-a AliasFile] [-c Context] [-r RemoteMachine] [-u [DomainName\]UserName] [-p Password | *]
[Command | -f ScriptFile]
下列是所有可用的命令。
這個內容中的命令:
? - 顯示命令清單。
add - 新增項目清單中的設定項目。
bridge - 變更到 `netsh bridge' 內容。
delete - 刪除項目清單中的設定項目。
dhcpclient - 變更到 `netsh dhcpclient' 內容。
dump - 顯示設定指令檔。
exec - 執行指令檔。
firewall - 變更到 `netsh firewall' 內容。
help - 顯示命令清單。
http - 變更到 `netsh http' 內容。
interface - 變更到 `netsh interface' 內容。
ipsec - 變更到 `netsh ipsec' 內容。
lan - 變更到 `netsh lan' 內容。
nap - 變更到 `netsh nap' 內容。
netio - 變更到 `netsh netio' 內容。
p2p - 變更到 `netsh p2p' 內容。
ras - 變更到 `netsh ras' 內容。
rpc - 變更到 `netsh rpc' 內容。
set - 更新組態設定。
show - 顯示資訊。
winhttp - 變更到 `netsh winhttp' 內容。
wins - 變更到 `netsh wins' 內容。
winsock - 變更到 `netsh winsock' 內容。
wlan - 變更到 `netsh wlan' 內容。
Netsh 範例:
netsh interface ip set address 區域網路 static
192.168.1.2 255.255.255.0 192.168.1.1 1
netsh interface ip set dnsserver 區域網路 static 192.168.1.10 primary
至於批次檔的建立方式,另文補充說明,可點選此處下載ㄚ晟已完成的IP修改器,應該可以節省許多修改IP的繁雜步驟了。
最近我的朋友問我:『我的電腦又沒有中毒,也沒有木馬,電腦公司也說沒甚麼問題,可是我的電腦怎麼會越跑越慢呢?』
其實,除了中毒或木馬種種原因之外,這樣的問題通常是發生在一些額外的檔案佔住硬碟的空間,造成系統磁碟空間太小,讀寫的效能降低導致整體的電腦運作受到影響。使用時間越久的電腦,發生這樣的狀況機會越大。通常在刪除了這些檔案之後都能夠獲得很大的改善。那到底有哪一些檔案是多餘的呢?這裡僅列出一部分與大家分享。
01.休眠產生的暫存檔(hiberfil.sys):
在電腦進入休眠狀態的時候,會將記憶體中的狀態儲存至系統磁區中,建立一個名稱為hiberfil.sys的系統檔案,檔案大小正好與記憶體的大小相等。在電腦恢復休眠之後,會迅速由hiberfil.sys中將檔案載入記憶體中,並恢復成休眠前的狀態。不過,作業系統並不會自動在載入後將檔案刪除,而造成空間的浪費,手動刪除後大約可增加數GB的容量。
02.虛擬記憶體(pagefile.sys):
作業系統在運行的時後會在硬碟中建立一個檔案pagefile.sys來模擬實體記憶體,作為暫存記憶體中的內容使用。通常容量大小預設為實體記憶體的1.5倍。當你的記憶體越大這額外浪費的空間也越大,相對的卻嚴重的影響硬碟運行的效率,在硬碟空間不夠用的狀態之下,控制Pagefile的大小卻也成了當務之急。取消隱藏狀態後即可刪除。
03.SuperFetch造成的暫存檔:
SuperFetch是Vista作業系統為了加快使用者載入程式的效率所開發出來一種新的運算方式。在作業系統運行間,會預先將使用者習慣或喜歡執行的程式載入記憶體中,在使用者正是使用該程式時便會由記憶體中直接執行,因而省卻了讀入記憶體的步驟,相對的也加快了程式執行動作的效率。在這些過程中,會產生許多的檔案暫存在資料夾中,預設路徑為C:\Windows\Prefetch,全選後刪除即可。
04.應用程式所造成的暫存檔:
在應用程式安裝或執行的時候,通常會產生一些額外的檔案,通常這些檔案會放置在C:\Winodws\Temp或C:\Users\使用者名稱\AppData\Local\Temp中,全選後刪除即可。
05.瀏覽網頁造成的暫存檔:
當我們在瀏覽網頁時,作業系統會透過網路將所有可見的物件Download到電腦中並暫存起來,以便下一次瀏覽時可節省下載的時間。不過,現在網路的速度比起之前快了許多,讓人漸漸感覺不出這些暫存檔的好處,反而有時候造成網頁讀取的錯誤,可以到預設路徑C:\Users\使用者名稱\AppData\Local\Microsoft\Windows\Temporary Internet Files中將檔案刪除,取回一些可用空間。
或是打開IE瀏覽器,選擇『工具』→『網際網路選項』→『瀏覽歷程紀錄』→『刪除』→『全部刪除』,也可以刪除掉大部分無用的檔案與資訊。
06.System Volume Information資料夾:
Windows可在特定時間或安裝系統前,會自動備份現在系統的狀態並儲存起來,這也就是我們通稱的『還原點』。以備在因為不慎造成的系統錯誤時,可透過還原點回復成可使用的狀態。而這些檔案便暫存在System
Volume Infoemation之中。在確認系統運作正常時,可將時間較早或過期的還原點資料刪除,可以節省更多的磁碟空間。
07.系統日誌或事件日誌:
Windows會自動記錄系統的動作與各事件的動作,以備使用者查詢,通常檔案不會很大,但長時間的累積也是個可觀的數量,可以直接到C:\Windows\System32\LogFiles\將檔案刪除即可空出部分磁碟空間。
08.安裝Service Pack 1後產生的備份檔案:
在安裝Service Pack時,作業系統會將舊有的系統檔案備份下來並建立還原點,這些檔案會造成大量空間的流失。在確定更新後系統穩定,沒有反安裝的必要時,其實便可以將這些檔案刪除。作業系統內間一個vsp1cln.exe檔案,可以讓人輕易的將這些暫存檔刪除。進入系統管理員Command視窗,鍵入vsp1cle後,依照指示完成暫存檔案的清除。
通常經過這些清理的動作後,可能清出10GB以上的磁碟空間(視電腦使用時間與使用狀況)來,系統的運作應該是更輕鬆了許多,速度更加的飛快了吧!
PS:或點選此處下載Clear
Trash.cmd檔,並執行垃圾刪除動作。
