技巧:
[列印範圍設定][設定頁首或頁尾][列印出公式][單色列印][重複列印標題]
[註解與顯示錯誤的儲存格][在指定的位置插入一頁][依紙張大小設定列印範圍][同時對多張工作表進行設定][同時列印多個工作簿]
有時候,我們製作了一篇龐大的報表。但是上級的要求卻僅僅只要閱覽其中的一部分。比如說,圖中水果的銷售狀況分為國產與進口兩種狀態,老闆卻要求只要看國產的銷售狀況。這時候,設定列印的範圍就顯得更重要了。那該怎麼作呢?
01.點選檢視功能區,在『活頁簿檢視』區塊中點選『分頁預覽』。
02.這時候畫面會呈現出藍色的線條,而這就是列印範圍的邊界,可以利用滑鼠點選線條並拖拉,直到框選出整個需要列印的部位就可以了。
03.除了上述了方法,還有兩個更簡單的方法。先用滑鼠選取要列印的範圍。
05.系統便會自動將可列印範圍設定至滑鼠所框選的區域,直接列印就可以了。
06.另一個方法,先利用滑鼠圈選欲列印的範圍,點選列印。在『列印內容』中選擇『選取範圍(N)』,點擊確定進行列印也能達到相同的效果。
當然,當我們的資料量較多的時候,顯示頁數總是讓人易於辨識。這時候『頁首/頁尾』的設定便符合這樣的要求。
01.首先選擇『版面配置』功能區,點選在『版面設定』區塊右下角的小箭頭。
02.跳出『版面設定』視窗,選擇『頁首/頁尾』頁籤。自行設計頁首的格式或是選擇『頁尾(F)』中的樣式。當然也可以點選『自訂頁首或自訂頁尾』自行設計。
有時候,在列印Excel公式教學文章的時候,需要在欄位中顯示出公式來。那該怎麼作?
01.選擇『公式』功能區。在『公式稽核』區塊中點選『顯示公式』。
02.點選後,所有具有公式的欄位都會以公式方式顯示,而不是以值的方式顯示。
市面上的碳粉或墨水,總是彩色比黑色的貴上許多。許多時候列印的報表並不需要太花俏,可是公司中只有彩色印表機,又不想從報表中改顏色時該怎麼辦?其實不難。
01.首先選擇『版面配置』功能區,點選在『版面設定』區塊右下角的小箭頭。
02.跳出『版面設定』視窗,選擇『工作表』頁籤。在列印區塊中點選『儲存格單色列印(B)』。
當我們一份報表非常的大必須橫跨多頁的時候,分割列印卻僅會出現資料,標題列都不見了。有些人會將標題列複製後再到每一張中貼上,這是非常浪費時間的舉動。該如何才能讓每一頁都出現標題呢?只要幾個簡單動作就可以啦!
01.首先選擇『版面配置』功能區,點選在『版面設定』區塊右下角的小箭頭。
02.跳出『版面設定』視窗,選擇『工作表』頁籤。在列印標題區塊中點選『標題列(R)或標題欄(C)』右側的方框。
真是小小動作,大大方便呀!請繼續閱讀下一篇<<Excel數個列印小技巧分享II>>。![]()


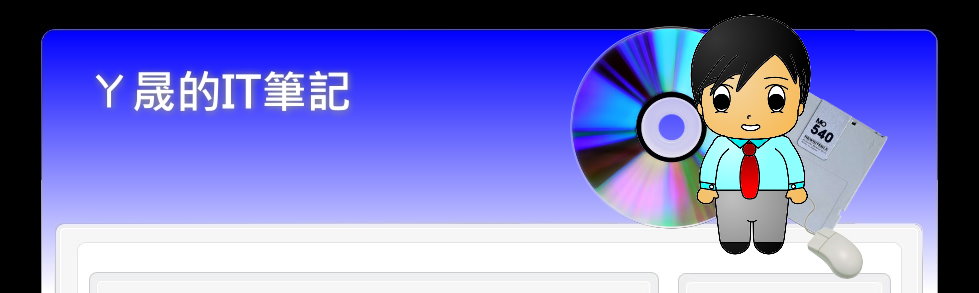










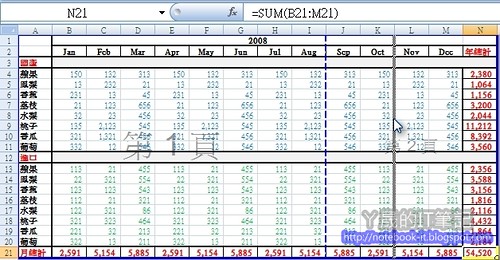
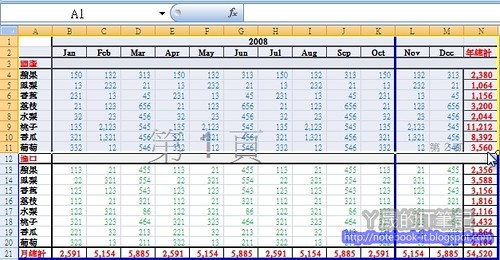
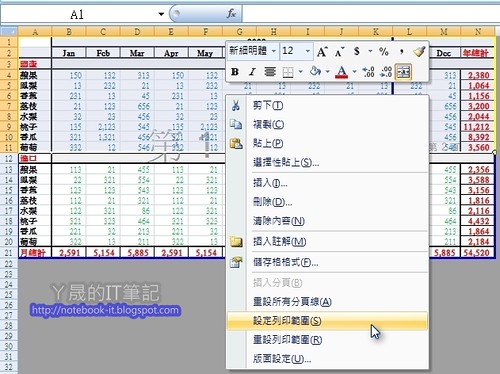
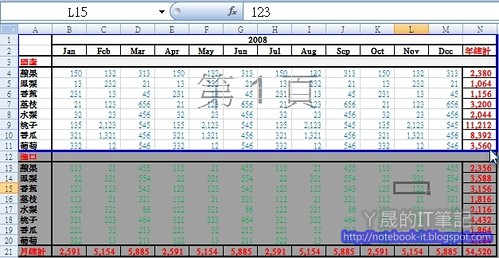

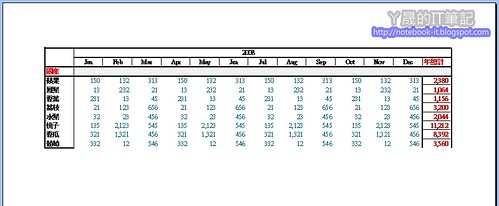
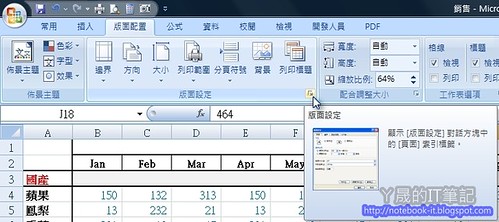
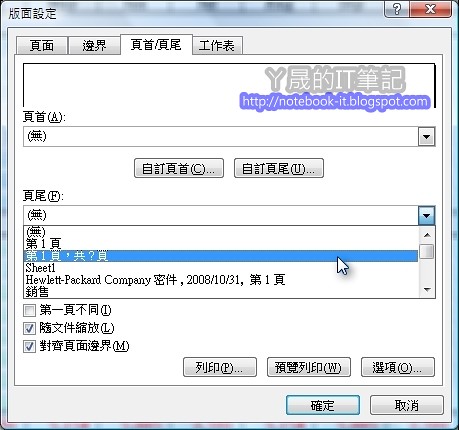
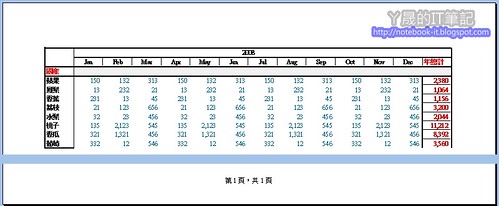


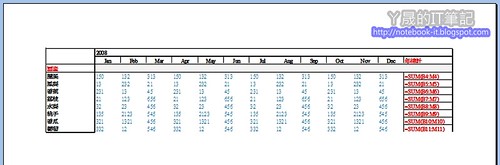

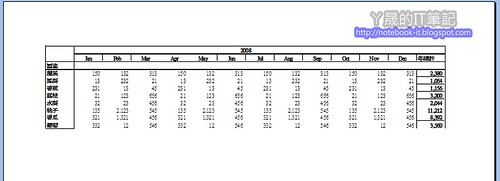

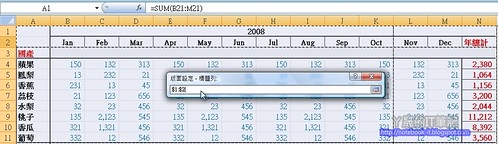

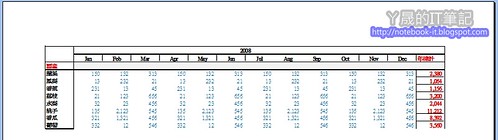
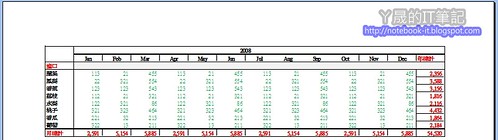















4 則留言:
第五個方式就是我要的答案呢~
謝謝你呀!
感恩!!!
你好感謝你的分享喔~但是我遇到了問題耶!例如我總共有三頁!但是最後一頁就不需要標題了!那我要怎麼設定只有前兩頁要標題列?麻煩你解答嚕~謝謝
呵呵呵~
正好需要的說!!
謝謝~
張貼留言