技巧:
[列印範圍設定][設定頁首或頁尾][列印出公式][單色列印][重複列印標題]
[註解與顯示錯誤的儲存格][在指定的位置插入一頁][依紙張大小設定列印範圍][同時對多張工作表進行設定][同時列印多個工作簿]
在我們編輯Excel時,常會使用『註解』的功能,但是在列印的時候是否有辦法也印出來呢?另外,顯示錯誤的儲存格(如#REF、#DIV/0!)等等,可不可以不要印出來?這些問題都很容易解決喔。
03.只要在版面設定的列印區塊中,將註解(M)改為『和工作表上的顯示狀態相同』;把儲存格錯誤為(E)改為『<空白>』。
有時候我們的報表較大,系統會自動將頁面切割為許多頁面,但是總是無法在我們想要分頁的地方分頁,這時候該怎麼辦呢?
02.若是內容較少會以一頁印出;但若是內容較多,則會自動分割成多頁。
03.這時候,建議將分割線先拉至所有內容的邊緣,再到想要分割的位置點選起來。
04.選擇『版面配置』功能區中的『分頁符號』,點選『插入分頁(I)』。
有時候我們在建立了一張報表後,列印時發現報表卻縮在頁面的某個角落,我們該如何將報表填滿整個頁面呢?
02.此時只要點選版面設定中的『頁面』頁籤,先將『紙張大小(Z)』選擇正確的紙張,然後將縮放比例區塊中將『調整成(F)』調整至適當的頁面寬度。
當我們的工作簿中擁有許多的工作表,在作版面設定時總是浪費許多時間。有甚麼辦法可以同時將類似的版面一起設定嗎?
01.其實只要按著Ctrl鍵,將所要更改格式的工作表一張張選取。
02.再做紙張或版面的修正,所有被選取的工作表都會一致更改哦。
如果要選取的工作表是連續的,其實也可以先點選第一張工作表,再按著Shift鍵點選最後一張表,也能夠將需要的工作表都選取起來哦!
如果同時有二十個檔案要列印有什麼比較好的方法嗎?
不過這個方法有盲點。系統只會自動列印出所有工作簿打開後的那一張工作表,所以只適用於所有只有一頁內容的Excel檔案哦。


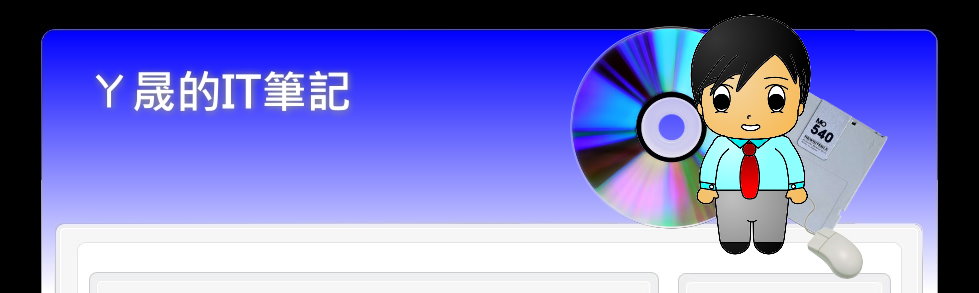
















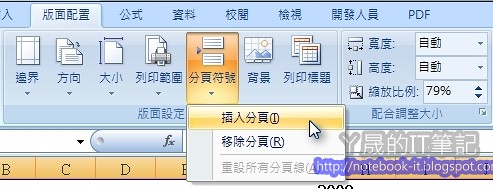
























沒有留言:
張貼留言